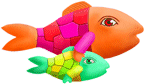デスクトップの画面左のスタートボタンをクリックして下図の様にたどり
ペイントを起動してください。

起動した画面は
編集
◆・◆・◆ プリント スクリーンの使い方 ◆・◆・◆
***Paint Shop Pro 7の無い人用です。***
◆◆◆________________________◆◆◆
どんな時に使ったらいいのでしょうか?
とお思いのあなたにお答えします・・(^。^)・・
エラーメッセージなど分からないものが出てきたときなどに
こんなものが出てきましたどうしたらいいのでしょうか?なんて聞いたりするときに
その画像などがあるととても分かりやすいですね。
そんな時に使ってみたらいかがでしょうか?
◆◆◆________________________◆◆◆
《 プリントの仕方 》
それでは始めましょうか。
何かプリントしたい画面があったらそれを表示したまま
Print Scrnきーをポンと押します。(あとはどこもいじらない事)
そして
デスクトップの画面左のスタートボタンをクリックして下図の様にたどり
ペイントを起動してください。

起動した画面は
編集![]() 【貼り付け】
【貼り付け】![]() 【トリミング】
【トリミング】
トリミングは下記の選択をクリックします。
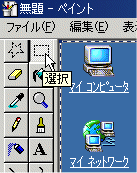
マウスポインタが下記のように変わり点線で範囲指定します。
(マウスを押したまま左右上下に動かしてみてください)
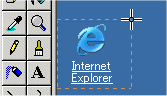
上記は練習ですので実際はトリミングしたい範囲を実行してくださいね。
トリミング(点線で囲う事)できたら
| 編集 |
|
次(下記)の画面には
いいえをクリックしてください。

デスクトップに下記のようなアイコンが出ています
(よく探してみてください)

これをクリックしてみて下さい。トリミングした画像に間違いありませんね。
これをメールなどに添付してやればいいんです。
◆◆・◆・◆◆・◆・◆◆・◆・◆◆・◆・◆◆・◆・◆◆・◆・◆◆・◆・◆◆・◆・◆◆
でも
【ここからが重要なことですので必ずやってくださいね】
ビットマップ(bmp)の画像は容量がとても大きいのです。
ですから gif に拡張子を直しましょう。
写真でしたら ipg が良いと思います。
◆◆・◆・◆◆・◆・◆◆・◆・◆◆・◆・◆◆・◆・◆◆・◆・◆◆・◆・◆◆・◆・◆◆
それではもう少し頑張りましょうね!
デスクトップの画面左のスタートボタンをクリックして下図の様にたどり
ペイントを起動してください。

ペイントが起動したら
ファイル![]() 開く
開く![]() ファイルの場所(デスクトップ)
ファイルの場所(デスクトップ)
下記の画面になりますので先ほどのアイコンをクリックします。
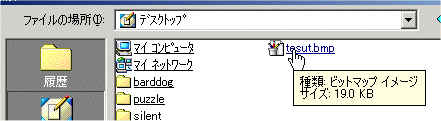
するとペイントの画面に指定された画像が出ますので
ファイル![]() 名前を付けて保存
名前を付けて保存
| 保存場所 | デスクトップ |
| ファイル名 | そのまま |
| ファイルの種類 | ▼でGIF形式*gifにします |
そして保存です。
この時もしかして
『次の画像には情報が失われる可能性があります』
などのメッセージがでたら迷わず『はい』にして下さい。
ほら!下記のようなアイコンがデスクトップにできています。

bmp→gifに変わっているでしょう。
画像の大きさを比べてみてください。
アイコンを右クリックしてプロパティをクリックすれば確認できます。
お母さんの場合
bmp・・・19.0KBでしたが
gif・・・1.40KBになりました。
さてどちらをメールに添付したらいいでしょうか?
なんてヤボな質問はしないほうがいいですね・・・(^。^)・・・
◇◇◇ by kazuyo ◇◇◇
2002/10/03