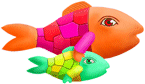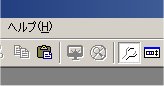
* * * プリント スクリーンの使い方 * * *
【デスクトップ上の画像を送信するのに使います。】
Paint Shop Pro 7の無い人はここをクリックして下さい。
《 プリントの仕方 》
まずプリントしたい画面をだしておく。
例えば
このメールにしようか。
画面はそのままでいいから
ただPrintScrnキーを押す。
複数の画面が出ている場合手前の画面のみプリントしたいときは
キーボードのAltキーを押しながらPrintScrnキーを押す。
PrintScrnキーはF11・F12キーの横に私のはあります。
そしたらペイントショップっをクリックする。
ペイントショップが出ていなかったら
スタートボタンをクリックして
プログラム→アクセサリででてきます。
そしてペイントショップをクリックする。
ペイントショップの何も映っていない画面が出てくきます。
そしたらメニューバーの【貼り付けボタン】か
【編集をクリックして新しいイメージに貼り付け(貼り付け)】をクリックする。
(だいたい1/2の画面になっているので)
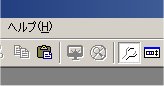
ここの右から3番目の全画面表示をクリックしてみる。
次にカットしたい所を指定する。
それには
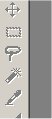
この画面の上から2番目の所をクリックする。
カーソルが+と点線の□になったでしょう。
そしてマウス(左)を押しながら範囲の指定をする。
点線の□で囲われたでしょう。
(この作業をトリミングと言います)
そしたらコピーボタンをクリックする。
そして貼り付けボタンをクリックする。
ボタンが無い場合は【編集→コピーと編集→貼り付け】でやってみてね。
するとイメージ2として小さな画面になります。それを保存すればいいんです。
《保存の仕方》
まずイメージ2の画面のxマークをクリックする。
保存しますか→はい
保存する場所→デスクトップにする。
ファイルの名前→そのままでいい
ファイルの種類→gifかjpg(これは必ず横の▼をピコピコして探すこと)
・・普通の画像はgif・・写真等はjpg・・で保存します。・・
そして保存をクリックします。
これでデスクトップに保存されました。
が この後
・・結合されたイメージ・・こんな文には はいをクリックする。
そしてペイントショップをxする。
・・イメージ1の変更を保存しますか?・・いいえをクリックする。
・・クリップボードに大きな・・いいえをクリックする。
これでペイントショップが消えて
デスクトップに

こんな物ができていると思います。(私は名前を変えてありますがImage2.jpg)です。
これをクリックすると
![]()
ほら 私が範囲指定した場所です。
これを画像の挿入でいれればいいんです。
成功したら必ずデーター作って送ってね。
出来なかったら何処がわからないか質問してね。
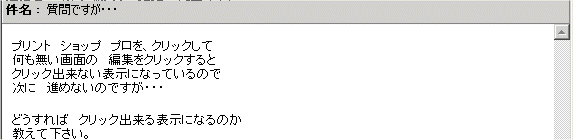
* *
* この質問は複数の人からよせられました。*
* *
それは
プリントされていないからです。
キーボードのAltキーを押しながらPrintScrnキーを押す。
そして両手を放す。
そしたらペイントショップっをクリックする。
チョット表現を変えてみました。
キーボードのAltキーを押したままPrintScrnキーを押す。
(PrintScrnキーはいつまでも押していないでポンと押すだけでいいのです。)・・・(^_^)・・・
そして両手を放す。
そしたらペイントショップっをクリックする。
キーを押すタイミングがうまくつかめれば大丈夫なので
練習してみて下さい。
絶対できます。・・あわてないで書いてある通りに遣ってみて下さい。
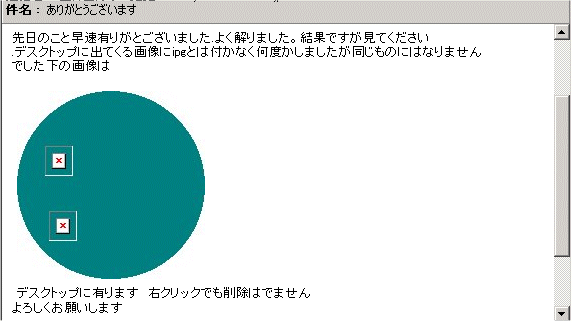
ほら こんな質問がプリントされてきました。
この方法だと質問される側も内容が良く分かり的確な答えが出せます。
皆さんも是非使ってみてくださいね。